In the blue Sequences box, a number of sequences can be used to push light effects to the ports. The limit to how many sequences that can be used is dependent on the complexity of the sequence (ie. number of channels and labels.) For information on making sequences, please see the Sequence Composer app.
There are 3 parts to each sequence:
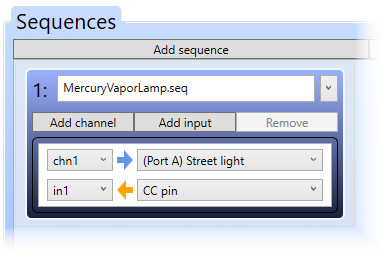
Picture: The "Mercury vapor lamp" sequence, which turns off when the input is not zero.
Sequences produce one or more simultaneous effects on different channels. To see the effect, that channel must be pushed to a port.
In the following example, a "Mercury vapor lamp" sequence will be added. It has one light effect on channel 1, which it will push to 'Port A'. First, select the action button Add sequence.
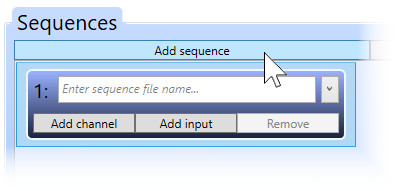
Picture: A sequence is added.
Next, enter the sequence name to play or use the pull-down menu in the box to choose "MercuryVaporLamp.seq".
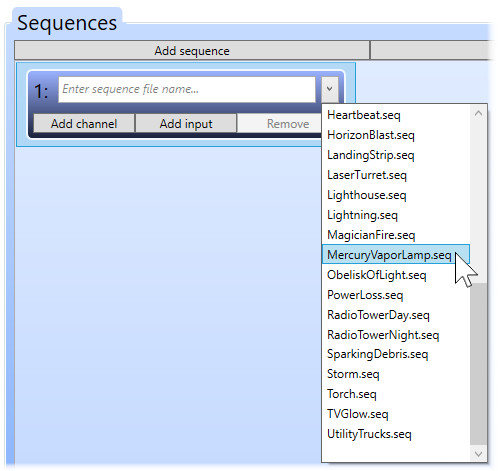
Picture: The sequence is selected.
Next, select the action button Add channel.
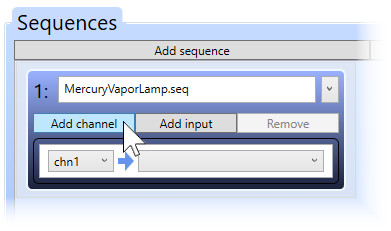
Picture: A channel is added.
Next, select the port the channel will push to.
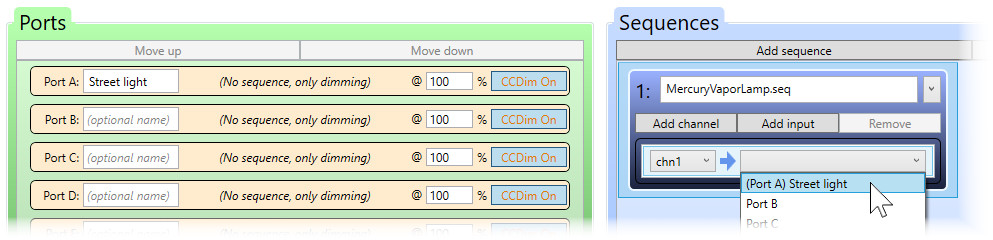
Picture: Selecting 'Port A' to push to.
Port A in the "Ports" box will now show that it is being pushed to by this sequence, so the "Mercury vapor lamp" effect will be seen on LED Port A on the Morsel.
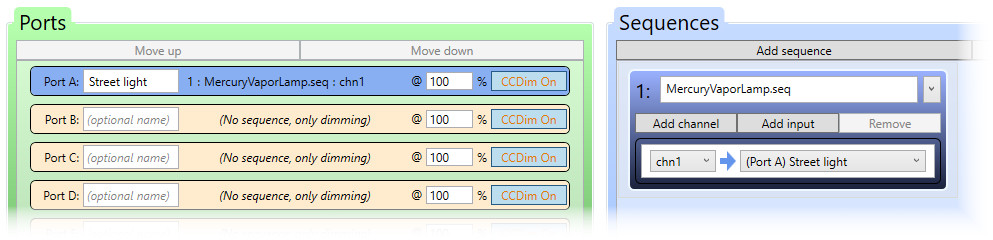
Picture: 'Port A' shows the sequence channel is pushing to it.
Some sequences have an input that can affect what the sequence does. The latest version of the Sequence Composer app allows up to 16 inputs to be used. Unlike "channels" that can be made to push to a port, "inputs" pull from other sequence channels or the 'CC pin'.
In the following example, the "Mercury vapor lamp" will conditionally turn off when the CC pin of the Morsel device is more than zero (tied to ground means "100%", tied to 5 volts means "0%"). First, select the action button Add input.
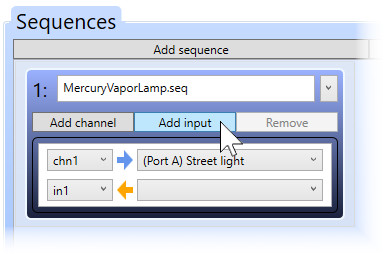
Picture: An input is added.
Next, choose the input CC pin.
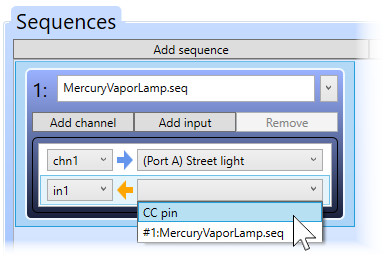
Picture: Selecting 'CC pin' to pull from.
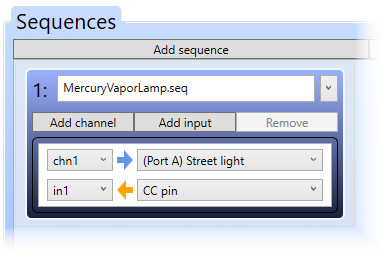
Picture: 'CC pin' is being pulled from.
If the CC pin is 0%, the "Mercury vapor lamp" will begin turning on. Otherwise, it will begin turning off.
As of this writing, the following preloaded sequences have inputs:
| Name | Channel |
|---|---|
| Flash.seq | in1: When non-zero, the flash occurs every 100ms. |
| MercuryVaporLamp.seq | in1: When non-zero, lamp turns off and stays off. When zero, the lamp turns on and stays on. |
| ObeliskOfLight.seq | in1: When non-zero, the tower charges and fires the laser once every 5s. Once started, the firing sequence cannot be interrupted. |
| PowerLoss.seq | in1: When non-zero, the light will begin turning off and stay off. When zero, the light will begin turning on and stay on. |
| Storm.seq | in1: When non-zero, the transformer will blow, the power loss flags will be set, and the flashlight turns on at some point. After almost 13s, the power loss flags will be cleared and the sequence can start all over again. |
To remove a channel or input, first select the item as pictured below:
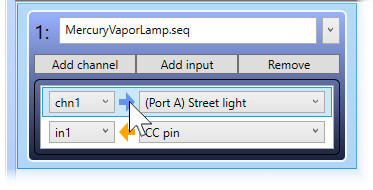
Picture: Selecting a 'channel'.
Then select the action button Remove to remove the item.
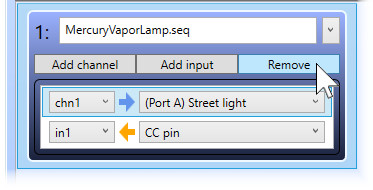
Picture: Selecting the 'Remove' button.
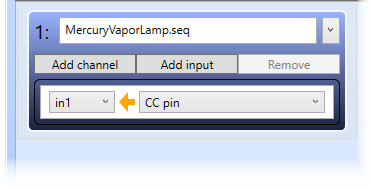
Picture: The 'channel' is removed.